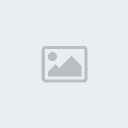المقدمة
إن من حركات الجليتر المحبوبة والشائعة جداً .. هو تطبيق الجليتر على صورة أو تصميم ..
فهذه الطريقة .. تعطي جمالاً للتصميم .. وتميزاً للنص ..
يمكنني القول بأن هذا الدرس .. يعتبر من كلاسيكيات الجليتر .. نظراً للشعبية التي تتمتع بها ..
تابع معي
مثال على الدرس
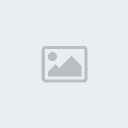
أدوات الدرس
في هذا الدرس سنحتاج لصورة .. وجليتر
بالنسبة للصورة .. قد تكون صورتك الشخصية .. أو صورة من تحب ..
وربما ترغب باختيار صورة لمنظر طبيعي .. أو شخصيات كرتونية ..
لما لا تمر على معرض جواهر الإمارات .. قد تجد فيها صوراً تعجبك ..
كما يمكنك أن تطبق الدرس على عمل من تصميمك الخاص ..
في الدرس .. سأطبق على هذه الصورة
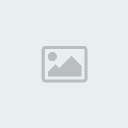
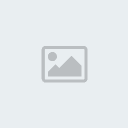
أما عن الجليتر .. فأنصحك باختيار لون مناسب للصورة التي تستخدمها .. حتى تحقق التناسق ..
وسأختار هذا الجليتر
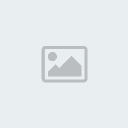
قبل أن تنتقل للخطوة الأولى من الدرس .. عليك أن تقوم بتجهيز الجليتر للاستخدام ..
لذا من المهم جداً أن تنتقل للرابط التالي .. حتى تقوم بتفكيك الجليتر وإضافته للبرنامج
(المرور على الرابط إجباري)بعد أن تنهي عملك في الرابط السابق .. وتفكك الجليتر .. وترفعه للفوتوشوب ..
انتقل للخطوة الأولى
خطوات التنفيذ
الخطوة الأولى
افتح الصورة التي ترغب بتطبيق الجلير عليها .. وذلك من خلال تطبيق الأمر التالي:
File >> Open
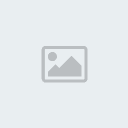
ثم استخرج الصورة من المكان الذي قمت بتخزينه فيه ..
ستظهر بهذه الطريقة ..
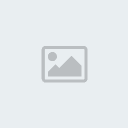
في بوكس الليرات .. قد تلاحظ وجود قفل على لير الصورة ( سواءً كان القفل Background أو Index).. عليك رفعه مباشرة .. لأنه قد يعيق عملنا في الخطوات القادة ..
لمزيد من المعلومات حلو الأقفال .. وكيفية رفعها .. تفضل بزيارة الرابط التالي ..
الخطوة الثانية
اتجه لقائمة الأدوات .. واختر أداة الكتابة
 .. ثم قم بكتابة النص المطلوب ..
.. ثم قم بكتابة النص المطلوب ..عليك أن تختار زاوية مناسبة للصورة .. كي تبرز النص .. دون أن تؤثر على وضوح وجمالية الصورة ..
وقد اخترت الزاوية اليسرى من الصورة ..
شاهد مساحة العمل بعد الكتابة ..

معلومات عن الخط المستخدم ..
نوع الخط: Hesham Cortobaحجم الخط: 36 pt
اللون المستخدم: اللون الأسود .. بدرجة 000000 ..
في كل الأحوال .. اختيار اللون غير مهم إطلاقاً .. لأننا سنلون النص بالجليتر ..
الخطوة الثالثة
في هذه الخطوة سنصنع ستايلاً خاصاً بنا .. وذلك باستخدام خصائص الـ Blending Options
سنستخدم ثلاث خصائص .. منها ..
1. Drop Shadow .. لإضافة ظل للشكل
2.Pattern Overlay .. في هذه الخاصية سنضيف الجليتر
3.Stroke .. وهنا سنضيف حدود للشكل
بالتأكيد يمكن أن تستفيد من الخصائص الأخرى الموجود في الـ Blending Options .. كي تحصل على استايل جديد للجليتر ..
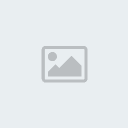
والآن نفذ الأمر التالي:
Layer >> Layer Style >> Blending Options
تابع الصورة

ستظهر لك هذه النافذة الكبيرة .. شاهد أماكن الخصائص التي سنعمل عليها

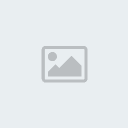
1. Drop Shadow .. لإضافة ظل للشكل
من البوكس السابق .. وفي مقدمة قائمة الخصائص التي على اليسار .. ضع إشارة صح على المربع الصغير الذي بجاني عبارة Drop Shadow
لاحظ الصورة
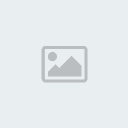
انتقل مباشرة للخاصية رقم 2 .. بدون أن تضغط على OK ..
وإن حدث ونسيت .. أي أنك ضغطت على Ok .. وأغلقت نافذة الـ Blending Options عن طريق الخطأ .. لا تقلق ..
فقط أعد فتحها كما فعلت في المرة الأولى .. عن طريق:
Layer >> Layer Style >> Blending Options
ثم تابع معنا بقية الخطوات ..
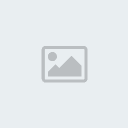
2.Pattern Overlay .. في هذه الخاصية سنضيف الجليتر
ثم اتجه مباشرةً لخاصية Pattern Overlay .. واضغط على الكلمة نفسها .. لاحظ الصورة ..

ستلاحظ أن محتوى النافذة قد تغير .. اضغط على المربع الكبير الموضح في الصورة

ستلاحظ ظهور نافذة صغيرة تحتوي على عدد من الشرائح .. من ضمنها الجليتر الذي قمت بتعريفه ..
اضغط على الشريحة الأولى من الجليتر ..
شاهد الصورة

مرة أخرى .. لا تضغط على Ok .. وانتقل مباشرةً للخاصية الأخيرة .. وهي Stroke
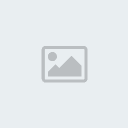
3.Stroke .. لإضافة الحدود للشكل
اضغط على عبارة Stroke نفسها .. كما فعلت قبل قليل .. حتى يتغير محتوى النافذة .. وتظهر لوحة اختيارات الـ Stroke ..
ثم طبق كما في الصورة:

إن واجهت صعوبة في تطبيق الصورة السابقة .. اقرأ التفاصيل التالية .. كي تستوضح الأمر أكثر:
1- عند الرقم واحد .. عليك أن تضغط على كلمة Stroke نفسها .. كي تتغير محتوى النافذة .. وتظهر خصائص الحدود
2- عند رقم 2 .. سنغير حجم الحد لـ 2 بيكسل .. لذا أخل رقم 2 عند كلمة Size كما هو مبين في الصورة السابقة ..
3- اضغط على مربع الألوان .. كي تظهر لك القائمة .. واختر لونا مناسباً للصورة التي تعمل عليها .. وفي الدرس .. اخترت اللون الرمادي بدرجة: 333333 #
4- وأخيراً .. وبعد الانتهاء من جميع الخطوات السابقة .. اضغط على Ok ..
ثم شاهد التغيير الذي طرأ على مساحة العمل

إذا كنت من محبي الجليتر .. ومن متابعي دروس موقعنا .. خاصة الدروس الموجودة في مكتبة الجليتر ..
ستجد الخطوات السابقة مألوفة جداً .. وستمر عليها بسرعة .. لأنك تعودت عليها من تطبيقاتك السابقة ..
بعد إضافة تأثيرات الـ Blending Options
شاهد بوكس الليرات ..
ستلاحظ وجود ليرين .. لير للصورة .. ولير آخر للنص وتحته قائمة طويلة بالتأثيرات التي نفذناها ..
شاهد بوكس الليرات

بالنسبة للير النص .. سنقوم بإخفاء قائمة التأثيرات .. حتى نقلل من زحمة بوكس الليرات ..
ولمعرفة كيفية إخفاء قائمة التأثيرات .. تابع الصورة المتحركة التالي ..

هذه الصورة مأخوذة من درس نصوص وأشكال جليترية! ولكن قمت بوضعها هنا كي نتعرف على كيفية إخفاء قائمة التأثيرات .. فالطريقة واحدة ..
الخطوة الرابعة
والآن .. في بوكس الليرات .. قم بنسخ لير النص ..
شاهد بوكس الليرات بعد عملية النسخ

لاحظ أننا في الخطوة الثالثة أضفنا جميع الـتأثيرات المطلوبة (Drop Shadow .. Pattern Overlay .. Stroke ) .. وبما أن هذا اللير قد تم نسخه من اللير السابق .. يعني بأن جميع الخصائص موجودة فيه .. ولن نحتاج لتكرارها مرة أخرى
فقط علينا أن نغير شريحة الجليتر .. وسنغيرها من خلال Pattern Overlay
لذا .. اتجه مباشرة للأمر التالي:
Layer >> Layer Style >> Pattern Overlay

ستظهر لك هذه النافذة مباشرة ..

كما لاحظت في الصورة .. اختر الجليتر التالي .. ثم اضغط على Ok
الخطوة الخامسة
مرة أخرى .. قم بنسخ اللير الذي كنا نعمل عليه ..
لاحظ وضع بوكس الليرات بعد عملية النسخ ..

ثم كما فعلنا قبل قليل .. اتجه للأمر التالي:
Layer >> Layer Style >> Pattern Overlay
ومع هذه النافذة مجدداً .. لكن هذه المرة .. عليك أن تختار الجليتر الأخير الذي لم تختره من قبل .. ثم اضغط على Ok
شاهد الصورة

بهذه الخطوة .. أنهينا عملنا في الفوتوشوب .. وسننتقل للإمج ردي كي نتابع الدرس هناك ..
طبق الأمر التالي:
File > Jump To > Adobe ImageReady
هناك طرق عدة للانتقال من برنامج الفوتوشوب للإمج ردي .. إن أردت التعرف عليها .. أو أردت أن تأخذ فكرة عامة عن برنامج الإمج ردي .. اتبع الرابط التالي .. سيفيدك
الخطوة السادسة
وأخيراً .. أنت في الإمج ردي
اتجه مباشرة لشريط الحركة Animation ..
واضغط على السهم الأزرق الصغير الذي ستجده أعلى يسار الشريط ..
ملاحظة .. إن لم تجد شريط الحركة أمام .. اتبع الرابط التالي .. كي تتعلم طريقة إظهارها ..
شاهد مكانه في الصورة ..
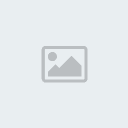
بعد أن تضغط على السهم الموضح في الصورة السابقة .. ستظهر لك قائمة طويلة .. اختر منها ما يلي:
Make Frames From Layers
ستلاحظ أن كل لير قد وضع في برواز منفصل ..
شاهد وضع شريط الحركة بعد تنفيذ الأمر السابق ..

كما ترى .. لدينا في شريط الحركة 4 براويز .. البرواز الأول للصورة .. و3 براويز أخرى للنص ..
سنحذف البرواز الأول .. لذا تابع الخطوة السابعة ..
الخطوة السابعة
ما زلنا في شريط الحركة ..
قم بحذف البرواز الأول (الخاص بالصورة) وذلك بالضغط عليه بواسطة الفأرة ـ الماوس ـ ثم قم بالضغط على صورة سلة المهملات الموجودة أسفل شريط الحركة ..
لاحظ مكانها في الصورة التالية ..

ستظهر لك هذه النافذة لتأكيد عملية الحذف

اضغط على Yes وبدون تردد
شاهد شريط الحركة بعد هذه العملية ..
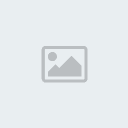
إذا كان شريط الحركة عندك مشابه لما في الصورة السابقة .. إذن فقد أنهيت هذه الخطوة بنجاح ..
انتقل الآن للخطوة الثامنة ..
الخطوة الثامنة
اضغط على البرواز رقم 1 بالفأرة ـ الماوس ـ
وهو بالمناسبة أصبح الآن يحتوي على النص .. بدلاً من الصورة التي قمنا بحذفها في الخطوة السابقة ..
ثم اتجه لبوكس الليرات
إن لم تجد بوكس الليرات أمامك .. أو لم تعرف ماهيته .. انتقل للرابط التالي .. كي تحصل على المعلومات الكافية عنه ..
كل ما عليك فعله .. هو أن تضع علامة العين بجانب لير الصورة (صورة الأرنب في الدرس)
شاهد كيفية تطبيق ذلك في الصورة التوضيحية التالية ..

بعد هذه العملية .. عليك أن تلاحظ ظهور صورة الأرنب في جميع الليرات ..
شاهد وضع بوكس الليرات بعد تنفيذ الخطوة الثامنة

بإمكانك أن تشاهد عملك عن طريق الضغط على رمز التشغيل Play
 الموجود على شريط الأنيميشن ..
الموجود على شريط الأنيميشن ..قم بتخزين العمل عن طريق
File > Save Optimized As

والنتيجة النهائية